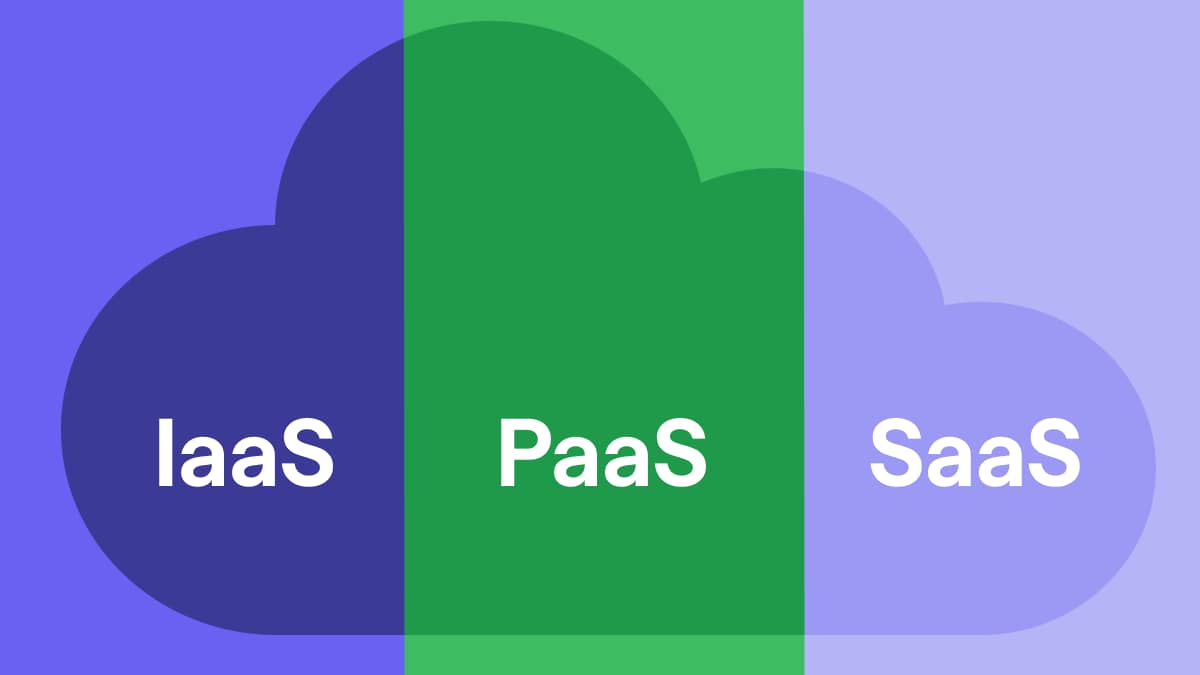There’s a feature you might have seen around while exploring Pipedrive but perhaps never really tested the waters with.
“Never heard of it! What does it do?” - you might ask.
Well, today, we’re going to tell you all about how it works and how it can help you improve your customer relationships!
What is Contacts Timeline?
The Contacts Timeline is designed to help you nurture your client and lead relationships like a pro.
There are several important ways you can use the Contacts Timeline feature to help you manage all the folks involved in your deals:
- Have a clear view over who needs to be contacted next and when
- Set follow-ups for specific groups of contacts
- Helps keep your sales pipeline tidy
- Lets you focus on the most valuable activities
So where can you find the Contacts Timeline in Pipedrive?
Simple. Just open the app, head over to Contacts, and switch over to Timeline view in the top left.
Better still - the timeline view works the same way with your list of Organizations.
But for this article, we want to focus on those invaluable contacts of yours. Read on to learn about how to get into the valuable habit of planning all of your next sales steps in advance.
How Contacts Timeline Works - Things You Should Know
Before we jump into the neat new features, you need to make sure you understand how to take advantage of the basic functions of the Contacts Timeline feature. Let’s take a closer look...
Group contacts with filters
There’s a good chance you're already familiar with Pipedrive’s filters. You’ll be pleased to know the same much loved filters can be applied in your Contacts Timeline view.
Let’s say you wanted to pull up a list of your VIP clients. Simply create a new filter with a condition that only shows people with the job title “CEO”. And voila!
You will now see a chronological timeline of deals, activities, and notes alongside each of your selected contacts.
If you’re already using our Email Sync feature (available on Advanced, Professional and Enterprise plans), your sent and received emails will also plotted along the timeline.
Don’t want to see contacts with certain activity types (like emails)? No problem!
Deselect them using the quick filter-out buttons above the contacts list and they will no longer appear in your timeline.
Adjust your timeframe
To the left of the filter, you will find the option to adjust your lookback period.
Use this dropdown menu to capture your timeline up to 12 months back (and even a little bit into the future).
Color-coded deals
When contacts have deals attached to them, they are shown as color-coded bars along the timeline.
Here’s what these color-coded bars mean:
- A bar represents a deal
- The length of the bar shows how long the deal has been open
- Blue bars are Open deals
- Red bars are Lost deals
- Green bars are Won deals
- White bars mean the contact has multiple deals
The Exciting New Contacts Timeline Features
Now onto the new stuff!
Our new Contacts Timeline features are designed to make activity-based-selling even easier for you and your team.
Now, you can simply assign follow-up tasks and frequencies to make sure you don’t miss out on critical deals by neglecting hot leads in your pipeline.
Set follow-up frequencies
The cleverest new feature in the Contacts Timeline will simplify each key stage of the pipeline for your users.
Now you have the ability to choose how often you want to follow up with your contacts.
The Follow-up Frequency feature is located above the timeline and it will show you which contacts in your filter should be contacted next. This message is triggered based on the follow-up cadence you set.
Let’s say you would like to contact your CEO contacts once a quarter.
Just switch on the ‘Follow-up Frequency’ option and set it to ‘Quarterly’.
Now, all the CEOs you haven’t contacted within the last quarter (or those without a completed activity) will be highlighted in red and shuffled to the top of the list.
When a pending activity has been marked as “done”, the contact is given a lower priority in the list.
You’ll see they’re no longer highlighted, signaling you can confidently move your attention to the next set of leads!
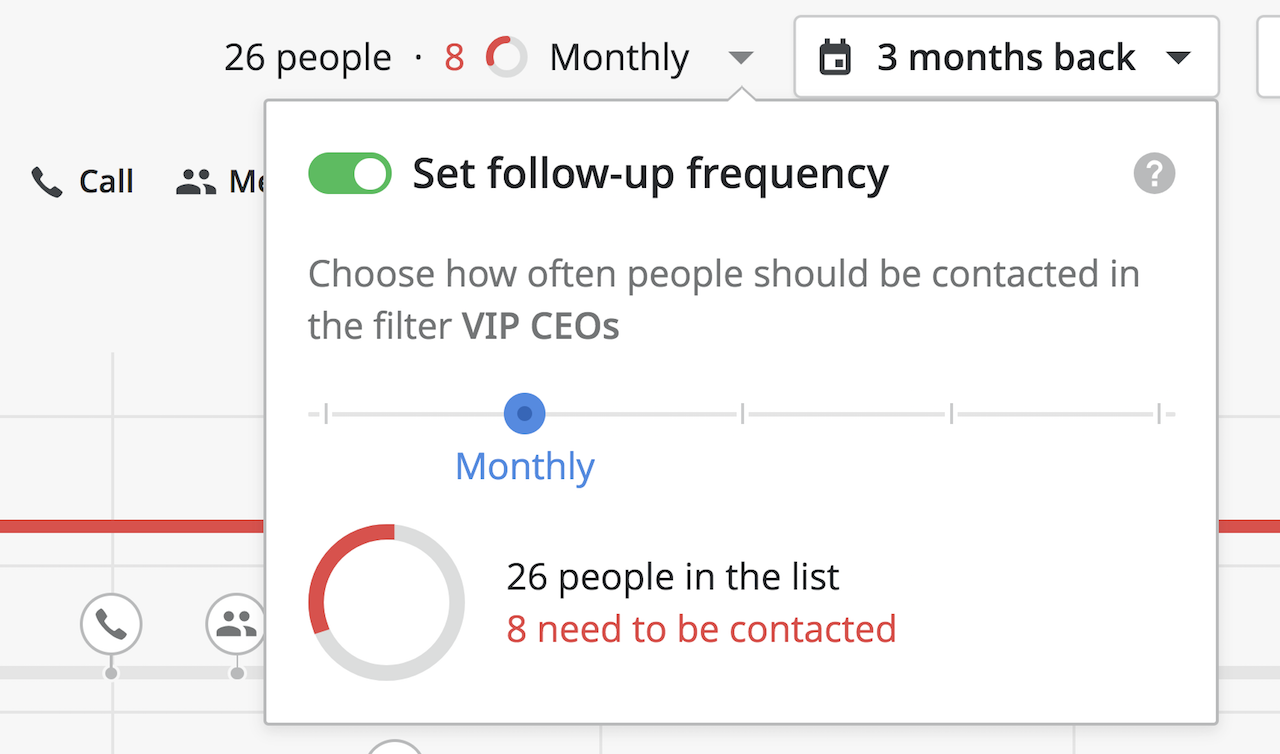
Remember, this option is specific to each filter. You can customize unique follow-up frequencies for multiple groups of contacts.
Say you have another group of contacts to contact on a weekly basis - just create a new filter view and set the Follow-up Frequency to “Weekly”.
It also works on a per-user basis.
This means one Pipedrive user can follow up with a group of contacts once a week, while another user can touch base with them on an annual basis.
Oh, and don’t forget - if you want several users to share the same filter, just mark it as “shared” in filter settings.
This flexibility is a game-changer! Now you can simplify the follow-up approach for your entire team to maintain consistency and make sure none of those precious leads slip through the cracks.
Create your next tasks on the spot
Need to quickly schedule an action item or create a new deal?
Before, you had to jump over to a different view to find these buttons and recall which contact was related to this action or deal.
This process is now so much simpler.
We’ve added a cluster of quick-action buttons across the timeline.
You can now create further activities, add notes and kick off new deals without having to leave the timeline view.
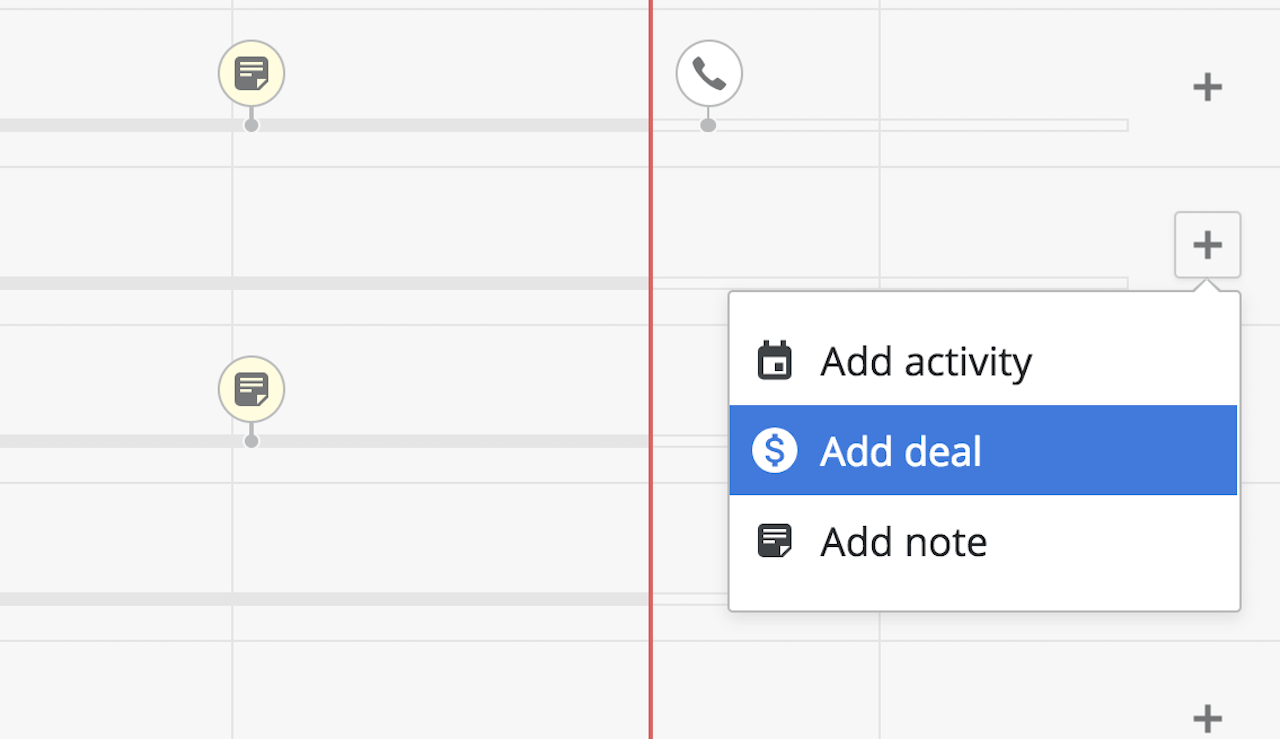
How Do I Start Using Contacts Timeline?
Now you know all about our new and improved Contacts Timeline view - it’s time to start using this feature to strengthen your sales process!
The feature is available and ready to use for all Pipedrive customers.
Head over to our app and start putting that quality time into your customer relationships.
Haven't tried Pipedrive yet? Click here to start using Contacts Timeline now!
This article was published on May 21, 2018. Product descriptions were correct at the time of publishing.