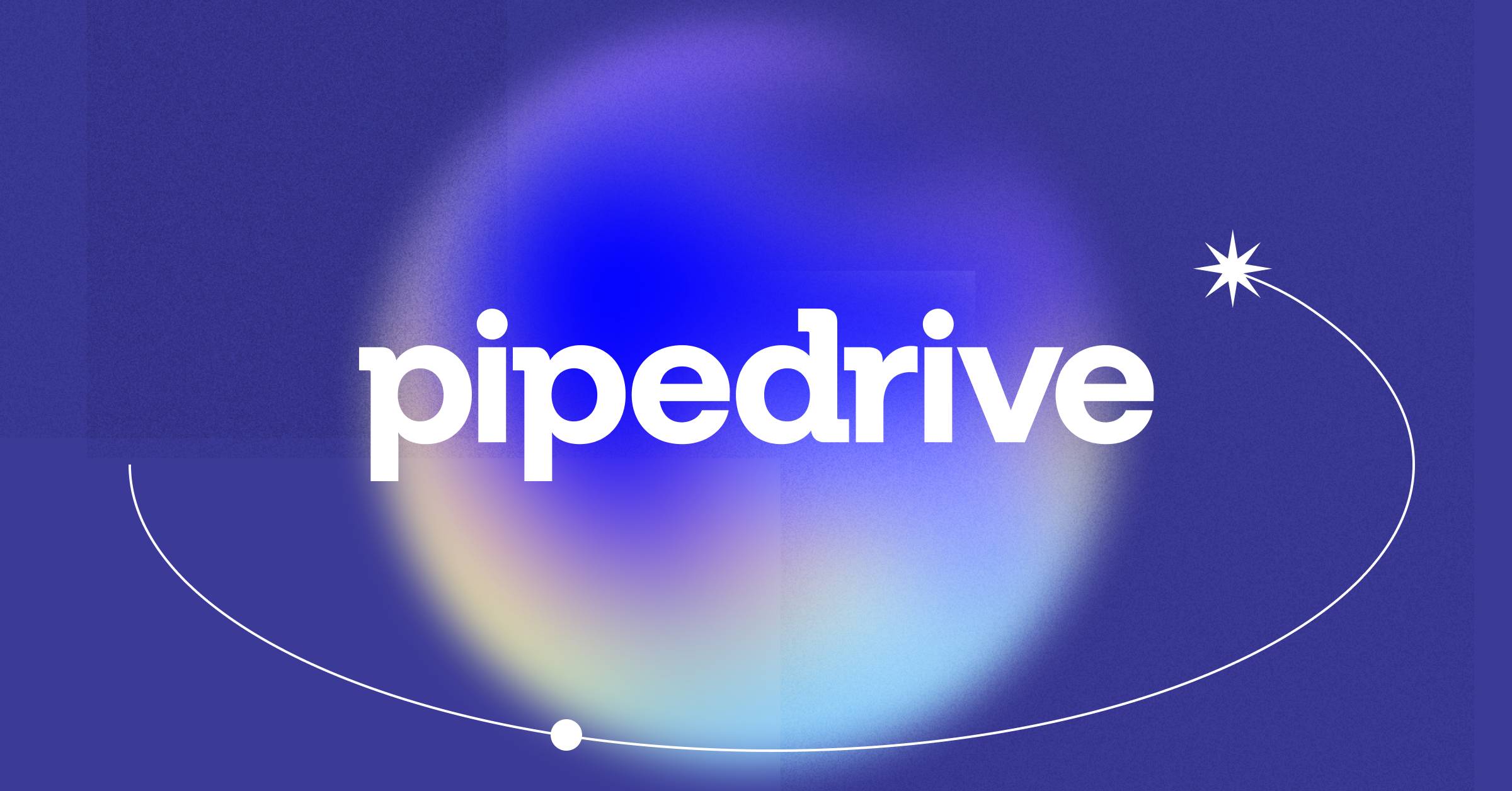Pipedrive helps many thousands of small business sales teams around the world organize their sales processes, resulting in increased efficiency and more closed deals. What’s more, onboarding is straightforward and the CRM tool’s interface is easy for all team members to use.
In this article, beginners and existing users will learn how to use Pipedrive to improve their own workflow, better manage their leads and deals and make the most of the best CRM software on the market.
1. Harness the power of AI
Artificial intelligence speeds up the sales cycle by automating tasks and turning sales data into invaluable insights. Pipedrive’s sales CRM uses the latest AI technology in several powerful tools, including the following.
AI Sales Assistant
This feature automatically highlights high-value opportunities and recommends next-best actions based on your sales pipeline activity.
Pipedrive’s Sales Assistant also provides performance tracking, alerts and app integration recommendations, keeping you on top of key metrics and eliminating the need for manual oversight.
The CRM learns from your habits and feedback thanks to AI, becoming more finely tuned over time.
AI email writer
The AI-powered email tool condenses long email threads into easily accessible summaries, highlighting action points. AI can also generate personalized email drafts from your prompts, saving time and effort.
Additionally, Pipedrive’s email tools can analyze your customer sentiment to show you who’s close to buying and who may need attention to keep relationships smooth.
All these features help you create effective messages and make useful decisions with less guesswork.
AI Chat
Pipedrive’s virtual assistant is always only a click away, so you don’t need to worry about searching for answers online or contacting customer support.
A chat widget responds to specific questions about using Pipedrive, such as ”Where is my pipeline view?” and “How do I start an email marketing campaign?”
Note: The AI chat feature is currently in beta and not yet widely available.
Automation
Set up automations to trigger tasks, emails or reminders for the leads identified by Sales Assistant.
AI will also highlight signs of a deal stalling or potentially missed follow-ups and respond appropriately. It might send an email or escalate or reassign the deal to other team members. The result is a sales pipeline that moves along seamlessly.
2. Send and receive emails from inside Pipedrive
Pipedrive can connect email threads to any deals and/or contacts in your CRM, and its Smart BCC feature enables you to log emails in your Pipedrive account by manually sending them to a unique BCC address.
The feature automatically links your email conversations to the correct contact or deal, even if you send them from outside Pipedrive (e.g., from Microsoft Outlook or Gmail).
To simplify things, the email sync feature lets you sync your email directly to your Pipedrive inbox. View, send and receive email from your CRM. The tool will automatically determine which contacts and deals emails should be linked to.
Here are some other benefits of conducting communication from inside Pipedrive.
View client replies instantly
When your incoming email is synced to your deals and contacts, Pipedrive becomes even better at bringing everything you need into one place.
Having complete control over who has permission to see which emails, alongside Pipedrive’s world-class data security, means you can rest assured that confidential conversations stay that way.
Compose and reply to email from Pipedrive
Compose new emails and reply to incoming emails from Pipedrive without changing tabs or windows to stay focused on the sales process rather than hopping between email and your sales tool.
Sync with your favorite email service provider
Pipedrive CRM’s email sync functionality works with top email providers, including Gmail, Outlook.com and iCloud.
You can also connect with any custom account syncing via generic IMAP or domain registry, such as Yahoo! Mail, Microsoft Exchange, Outlook.com and iCloud.
Watch our email sync Pipedrive CRM tutorial to learn more:
3. Get activity reminders and updates
The success of a deal can depend on your ability to communicate with clients in a prepared, professional and punctual way.
Thanks to Pipedrive, you don’t need to invest in a personal assistant to stay on top of meetings, deals and calls. The CRM tool will take on this role for you.
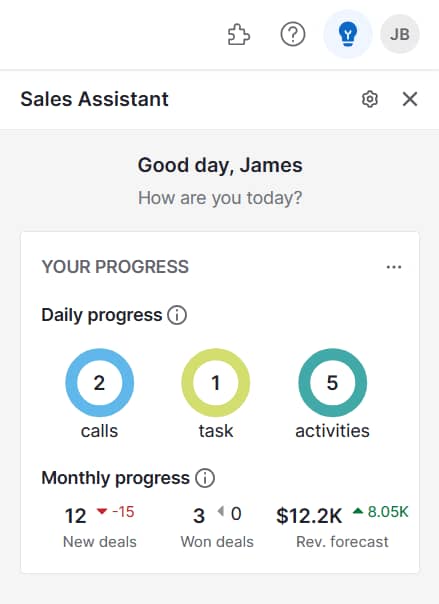
Activity reminder emails
With activity reminder emails, you’ll never drop the ball on a deal, because Pipedrive will remind you of your sales activities before they’re due. How soon before they’re due is up to you.
You can also choose when you want to be informed by email or your mobile device.
Activity mobile reminders
Pipedrive’s iOS and Android apps will keep you informed of upcoming activities so you don’t have to continually interrupt your busy schedule to check manually.
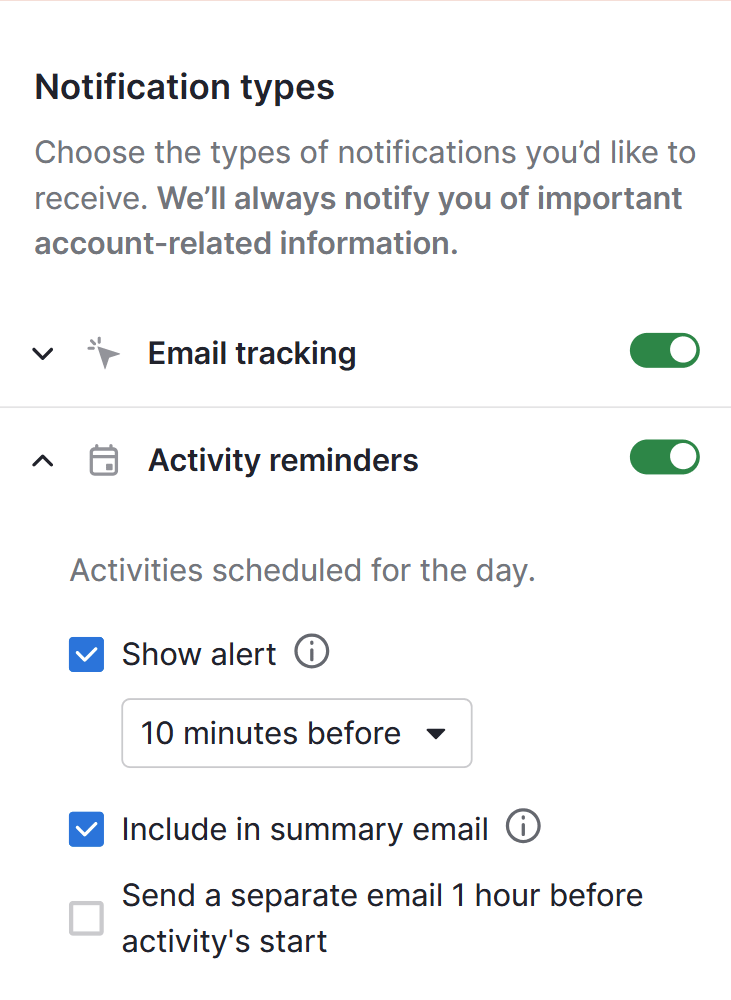
Customized updates
Pipedrive CRM’s notifications go beyond scheduled activities. Get timely updates on important deals through multiple sources such as desktop notifications, daily summary email reports and mobile notifications.
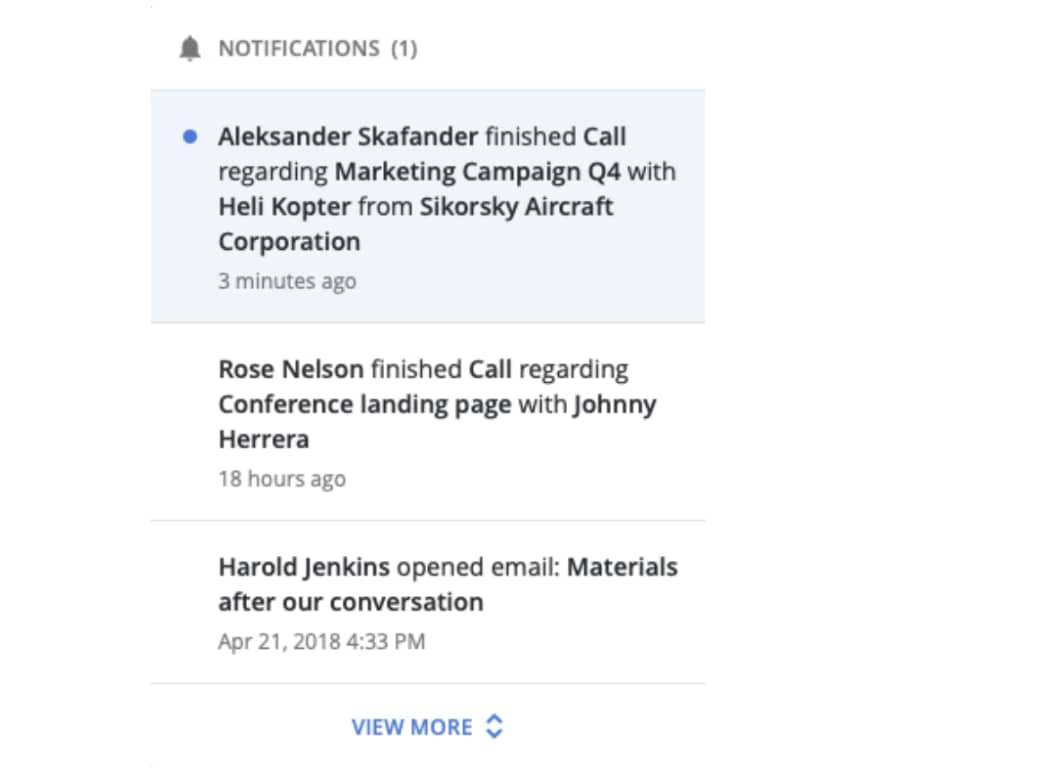
Because you can customize what you follow and how you’d like to be notified, you’ll never miss an important detail. Plus, you’ll avoid the noise of deal alerts you don’t need or want to receive.
Read our Pipedrive CRM tutorial on how to change notifications.
4. Use filters for sales management
As your sales process ramps up and leads pour in, your pipeline view might start to look cluttered. Filters can help you sift through information quickly to find exactly what you need.
You’ll always see deals with overdue activities at the top of your list, followed by those with due activities. Filters can help you further find deals that don’t have scheduled activities so you can plan ahead with ease.
Imagine you’ve just collected a wealth of contacts from various campaigns, maybe an event, a webinar and an e-book. Use Pipedrive’s custom fields to document the “lead source” of these new contacts for easy filtering later.
Say you want to look at deals brought in from an event your small business attended.
Using filters, you can narrow your search down to:
All people who match the “Event” lead source
Those added to Pipedrive since the date of the event
Pipedrive’s filters make it easy to find data that matches specific criteria. You can be as specific as you like.
Filters help you narrow down deals, people, organizations and activities based on custom criteria.
You can access filters in various views, including the pipeline view, list view and forecast view favored by salespeople and sales managers.
Pipedrive has several default filters, but you can also establish your own custom filters. These can be configured to search for specific combinations of fields.
Watch our tutorial on how to use Pipedrive filters:
Get everything you need in one list
In list view (more on this below), you can save specific column layouts to match each filter. When creating a filter, check the “Save selected columns with the filter” box at the bottom of the Edit Filter pop-up.
Checking this box ensures that the relevant columns will be shown automatically whenever you switch between filters, so you’ll always see the right data in the right format.
Make visibility private or publicConsider whether you’d like to share your custom filter with other team members. The default visibility setting is private, but you can change permissions to make a filter public or private at the click of a button.
5. Save time with list view
Moving away from managing the sales process via clunky spreadsheets frees up time for salespeople to focus on what’s important: lead generation and closing deals.
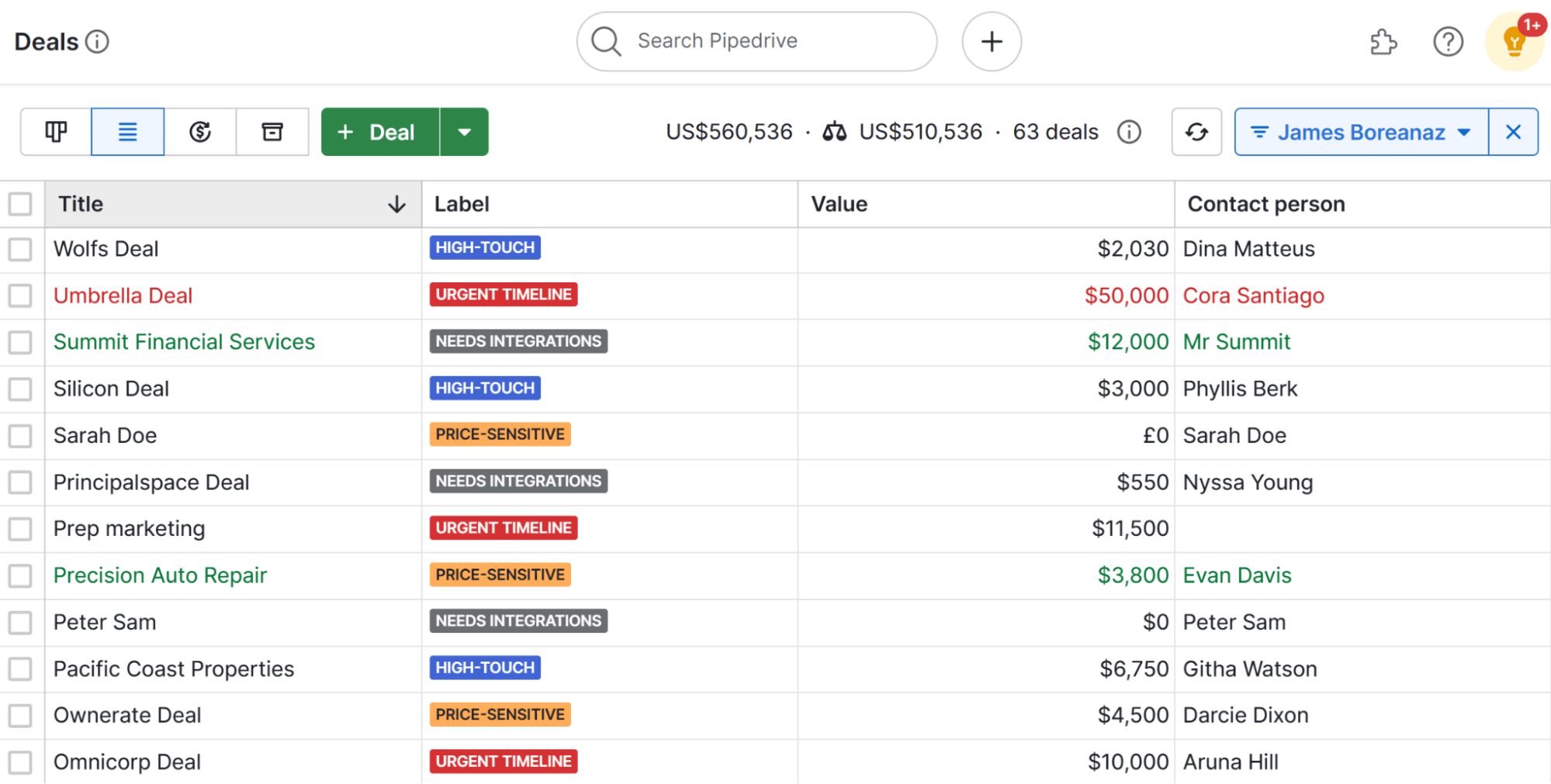
There may be occasions when you want to, say, find all the deals owned by a specific Pipedrive user and re-assign them to somebody else on the sales team.
List view is the best option when you want to make multiple edits across different fields.
This view lets you filter, sort, segment and bulk-edit your deals, contacts and activities.
Combining Pipedrive’s filters with the list view’s bulk-editing workflow automation provides a powerful alternative to time-consuming manual sales task execution.
The filters enable you to target the specific deals you want to edit, and the bulk editor lets you make changes to them.
Custom data columns
The columns in the list view can be removed or additional fields added. They can also be customized in any order you’d like, and you can customize the List view of each Pipedrive sales pipeline you manage.
Sorting data
You can sort all displayed data by any column in the List view by clicking on the column header. Let’s say you want to arrange this list by deals, with the highest value first.
Seeing your largest or smallest deal is as easy as scrolling over the “Value” header and clicking the up or down arrow. The arrow lets you select the column to sort, and also helps you to display the selected column in ascending or descending order.
6. Customize activities to your business needs
Aside from enabling you to understand who your sales team interacts with, Pipedrive is a management tool that can help you track how your employees interact with them.
Interactions with customers are tracked as activities.
Pipedrive comes with a generic but useful set of activity types, including “Call”, “Lunch” and “Meeting”. Your sales team may want to track activities such as calls and meetings. In contrast, your executive team may want to keep notes about lunches and other specific types of events they’ve attended that don’t fall into one of these generic activity types.
For example, if your small business is selling industrial satellite connections to construction crews, you’ll need a site survey to evaluate what type of equipment packages you can sell. Pipedrive doesn’t come with a “Site survey” activity type, but you can easily create one for future use.
Once you’ve done this, any Pipedrive user – not just admins – can begin scheduling activities using the new custom activity type. You can also track your custom activities in your company statistics, making Pipedrive the perfect platform for project management and activity-based sales.
How to create your own custom activity type
Click your account name on the right side of the top bar within your Pipedrive account, then choose “Company settings” from the left-hand menu. Click the “Activity types” tab, then the green “Add activity type” button on the far right side of the screen. Here, you can name an activity and assign it an icon to make it recognizable to you and your team.
You can also deactivate any standard or custom activity types, without deleting that data from your records. Select the “Deactivate” option next to the activity you’d like to deactivate. Deactivated activities can still be seen or reactivated on demand when you select the “Deactivated” view on the “Activity types” screen.
Crush your manual admin with this sales automation guide
7. Make the most of integrations
Pipedrive’s CRM software integrates seamlessly with other popular tools in your tech stack to streamline workflows and centralize data across platforms.
Here are some ways to integrate with tools like Google Workspace and Zapier to help you boost your productivity.
Google integrations
Pipedrive doesn’t just integrate with all your favorite Google Applications, it expands on them. Here are some of the advantages:
Two-way contact or calendar sync ensures the most up-to-date information is present in both Google as well as Pipedrive, no matter where you update from
Sync specific contact groups to Pipedrive (no mixing of personal and professional contacts)
Sync specific activity types (see only the activities in your calendar that you want to see)
Automatically back up all files added to Pipedrive to Google Drive, categorized in its own folder.
Every physical address stored in Pipedrive links to Google Maps. Using geo-location data and with a little bit of planning, it’s easy to see your best route and estimated time of arrival directly from the Pipedrive app.
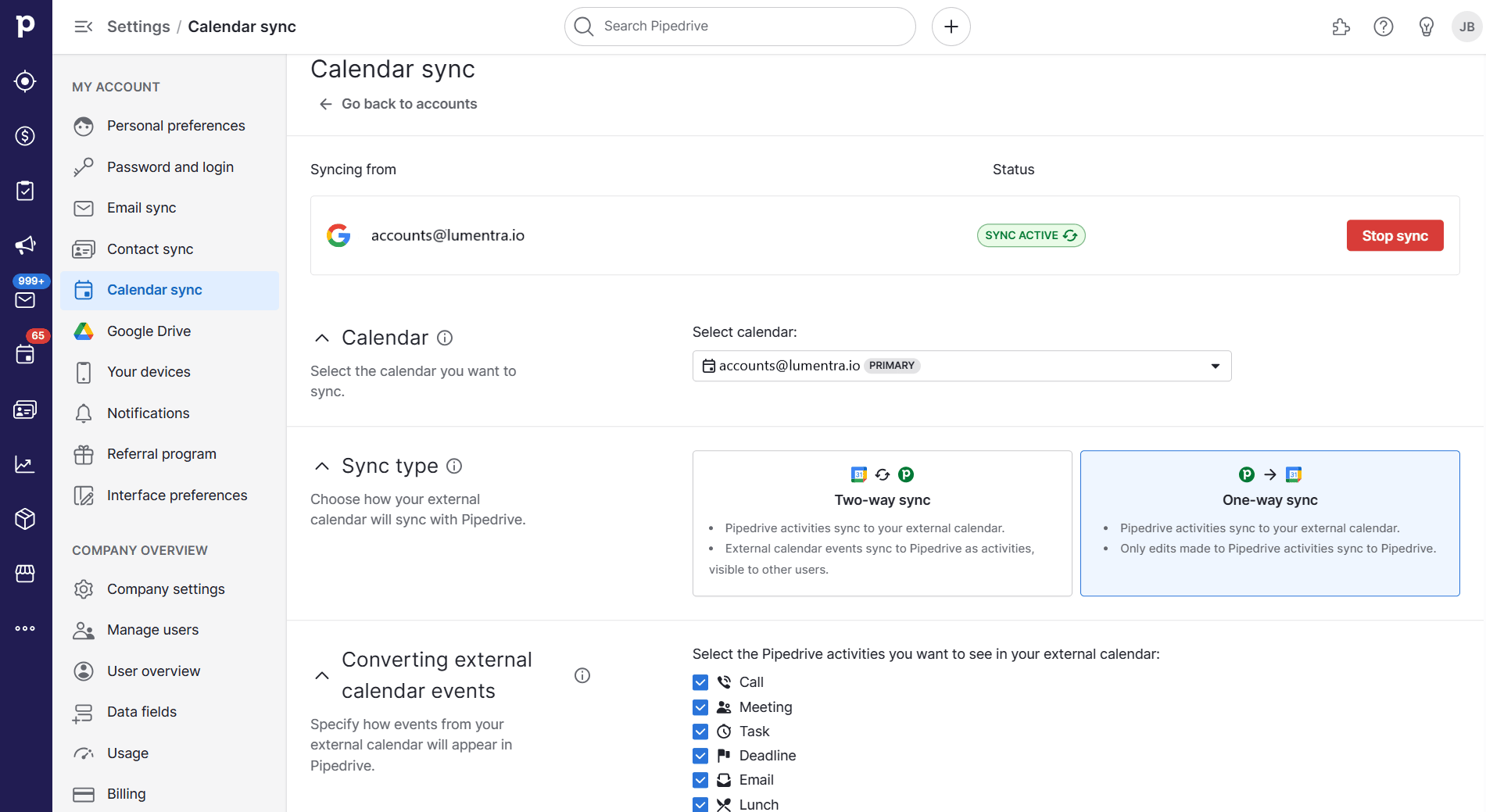
Zapier integrations
Zapier is a user-friendly web service that enables you to automate actions among countless web apps you use every day (for instance, get notifications in Slack on movements in Pipedrive).
Zapier can also automate processes in Pipedrive. Imagine being able to drag a deal into the next stage of your sales pipeline and automatically schedule an activity and assign it to the right person; this is one of the many possibilities when you combine Zapier and Pipedrive.
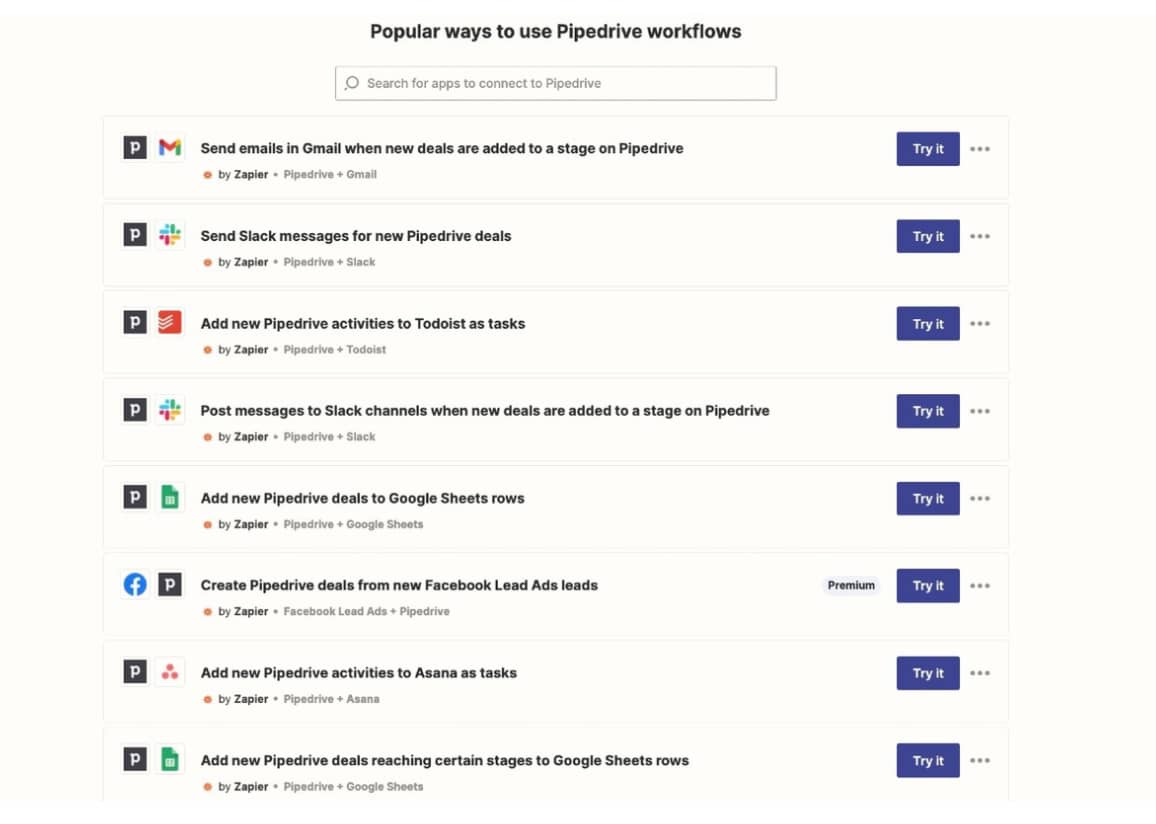
Access Pipedrive’s vast library of integrations
Pipedrive offers more than 500 integrations with popular tools, allowing you to streamline your workflow without switching platforms. These tools include calendars and scheduling (e.g., Google Calendar, Calendly), lead generation (e.g., LinkedIn, Prospect.io) and customer support (e.g., Zendesk, Intercom).
You can access these integrations via Pipedrive Marketplace, which also has customer reviews and setup guides.
8. Make projections and hit your revenue goals
Projecting revenue has an important role in helping your business grow.
There could be a number of reasons you’re interested in projecting revenue – perhaps you’re budgeting for a new office, refreshing your pricing or looking to hit a certain goal before hiring new talent. Or maybe you just want to get an idea of the value of all closed “won” deals, and how much additional revenue you need to win to hit your targets.
Forecast view
Ideal for both sales managers and salespeople, the Forecast view enables team members to see the revenue of ongoing deals arranged by their likely close date next to deals they’ve already closed – for easy comparison. It projects revenue using an “Expected close date” that most Pipedrive customers estimate for their deals. You can also set up your own custom date field (for example, “Delivery date”). The Forecast view will project revenue based on any date field you choose.
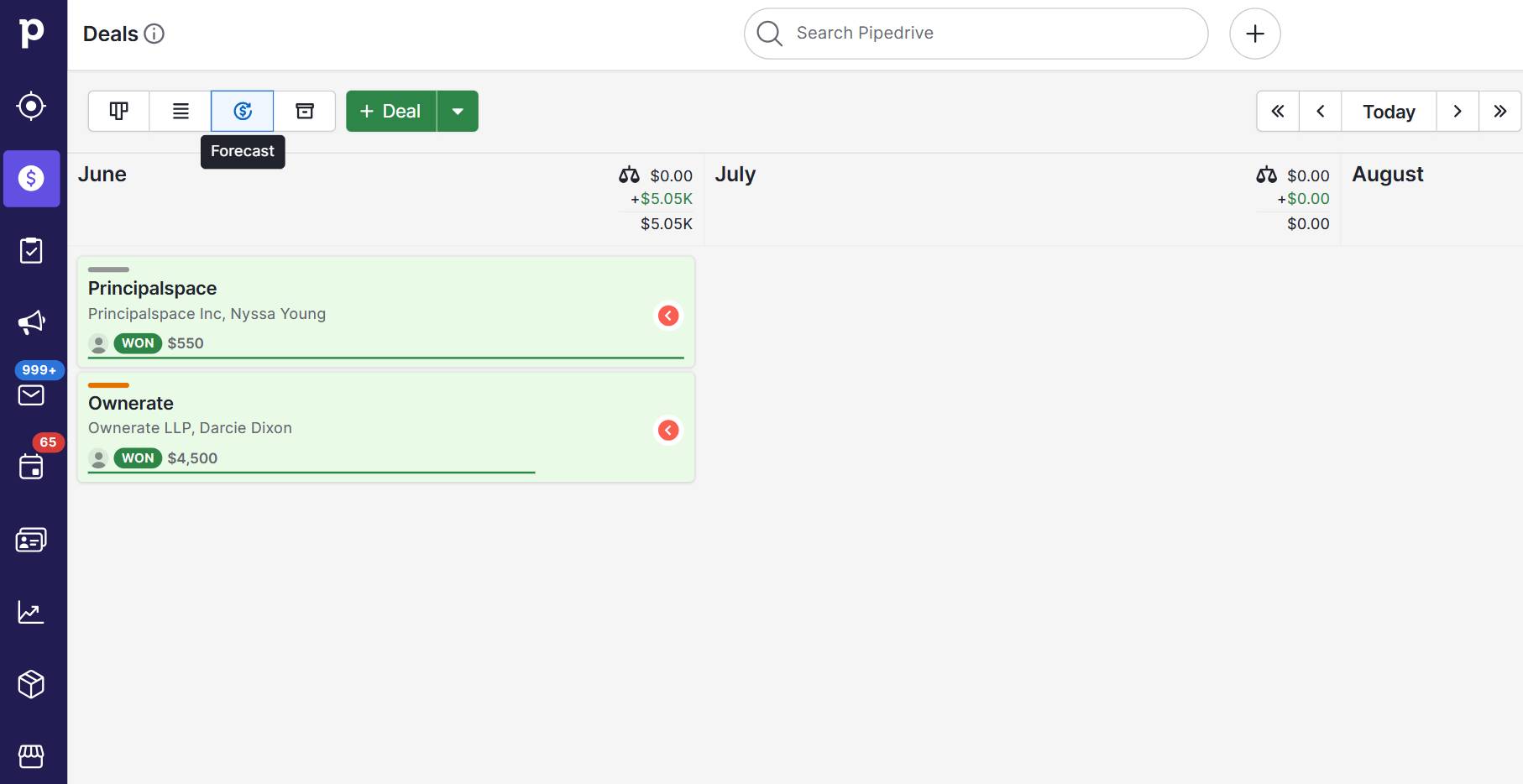
Once there, you’ll find a useful calendar view of your deals. In the headers of each column, you’ll find a summary of your projected revenue. There’s a total value of all currently open deals, a total value for all closed won deals and a projection of what the combined revenue of your closed won and open deals would be (should you happen to close them all during the relevant time period).
Custom fields
Custom fields add a layer of precision to the Forecast view, enabling you to segment deals by relevant criteria, such as region, product title or deal source, so you can project revenue with greater confidence.
Green status bar
The thin green status bar you see on your deals indicates what stage the deal is at in your sales pipeline. The further along the green status bar is, the further along the pipeline your deal is. Deals that are furthest along the pipeline are prioritized at the top of the Forecast view.
Drag and drop to update the expected close dateFor deals you definitely won’t close before the end of the sales period, simply drag and drop them from one column to the next in Forecast view so you can update the deal’s expected close date. The CRM will prompt you to add the new date.
9. Build and manage digital marketing campaigns
The CRM’s built-in email marketing tool, Campaigns by Pipedrive, is simple to use. Use it to create, send and track email marketing campaigns directly from your Pipedrive account. It’s designed to work seamlessly with your CRM data, making it easy to target specific segments of your contacts.
For instance, you can use filters based on custom fields such as contacts who came from LinkedIn. Once you’ve saved that filter, you can send personalized emails to those specific contacts only.
Campaigns by Pipedrive makes it a cinch to create customizable templates, schedule sends and monitor key performance metrics such as open and click-through rates – doing away with the need for a separate email platform.
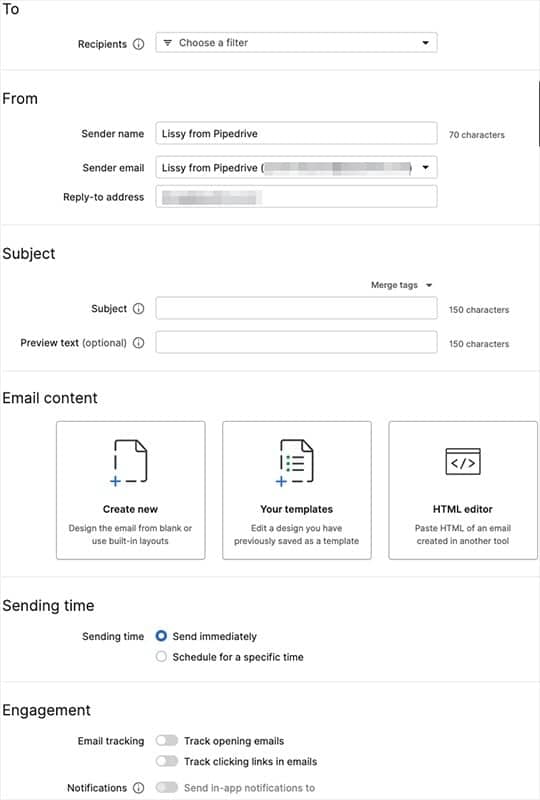
10. Create unique web forms
When potential or existing customers want to get in touch, give them an easy way to send their information and answer any important pre-qualifying questions simultaneously.
Customize Pipedrive Web Forms templates on demand to suit your needs.
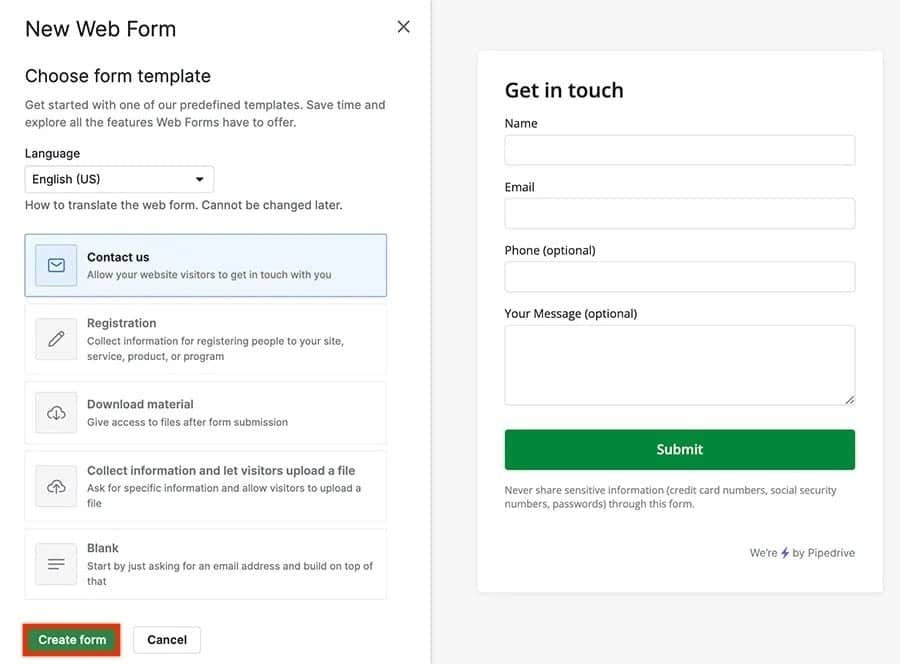
Establish a list of custom fields. Once a form is submitted, Pipedrive will parse all information into a new deal and contact in your sales pipeline.
Labeling deals generated from Web Forms is easy, and you can create as many unique forms as your operation needs.
Watch our Pipedrive CRM tutorial on configuring Web Forms:
Final thoughts
Pipedrive is a simple yet powerful tool for boosting your productivity. From lead generation to pipeline management, all the information you need is easily accessible and presented in a way that gives you more time to focus on getting the actual work done.
These 10 tips for how to use Pipedrive above will help your sales team make the most of the best CRM tool available. Try Pipedrive free for 14 days to take your customer relationship management to the next level.